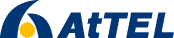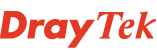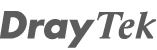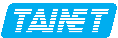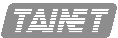Zabezpečenie WLAN pomocou WEP 128
Pri konfigurácii WLAN siete odporúčame, aby ste boli pripojený k routeru ethernet káblom. Zabezpečíte si tak bezproblémovú konfiguráciu.
Krok1: Základné nastavenie

Obrázok 1
Po prihlásení sa do WEB konfigurácie (Čo je WEB konfigurácia?) nájdete v menu položku "Bezdrôtová LAN", kliknutím na ňu sa zobrazí submenu kde sa nachádza položka "Hlavné nastavenia".
Tu je nutné prekontrolovať a podľa potreby zmeniť nasledovné nastavenia:
- Bezdrôtová LAN musí byť aktívna: ak je služba WLAN aktívna, LED dióda "WLAN" na routry bude svietiť
- SSID musí byť jedinečné: SSID s názvom "T-Com" alebo "default" odporúčame zmeniť podľa vlastnej fantázie. (SSID predstavuje názov Vašej bezdrôtovej siete)
Ostatné funkcie môžete nechať v pôvodnom nastavení, a nie je ich nutné meniť.

Obrázok 2
Tento postup pracuje s SSID T-Com.
Krok 2: Zabezpečenie siete
V submenu "Bezdrôtová LAN" je ďalšia položka "Bezpečnostné nastavenia". Štandardne je zabezpečenie vypnuté. Preto ak ho chcete zapnúť, musíte si vybrať "Mód" WEP.

Obrázok 3
Ak máte vybraté šifrovanie na rade je definícia hesla. V tomto postupe sa zaoberáme konfiguráciou WEP 128-bit, takže "dĺžku kľúča" necháte na 128-bit.
Kurzorom myšky kliknite na "kľúč 1". Je to všeobecne odporúčané pretože aj Windows WLAN klient má štandardne nastavené použitie kľúča 1. Ak by ste použili kľúč 2, museli by ste ručne v profiloch bezdrôtovej sieťovej karty vo vašom PC nastaviť použitie kľúča 2.
V prípade použitia dĺžky kľúča 128-bit, musí heslo obsahovať presne 13 znakov. Znaky môžu byť v ASCII (všetky písmená a čísla). Ak by ste chceli použiť HEX-DEC heslo, musí začínať prefixom "0x" a nasleduje číselné heslo ktoré musí obsahovať presne 26 čísel.
Príklad ASCII heslo (13 znakov) : xAf19xBf20abc
Príklad HEX-DEC heslo (26 čísel) : 0x12345678901234567890123456

Obrázok 4
Krok 3: Konfigurácia počítača
V tomto kroku nasleduje konfigurácia počítača, ktorá nie je nijako zložitá. Stačí na vašej bezdrôtovej sieťovej karte spustiť funkciu prehľadávania dostupných bezdrôtových sietí a kliknúť na tlačidlo [Obnoviť zoznam sietí]. Prehľadávanie môže trvať niekoľko sekúnd v závislosti od počítača a sieťovej karty.

Obrázok 5
Po dokončení prehľadávania sa v zozname ukážu všetky dostupne bezdrôtové siete. Kliknutím na jednu z položiek vyberiete Vašu bezdrôtovú sieť. V prípade tohto postupu je to sieť s názvom T-Com. Po vybraní siete kliknite na tlačidlo [Pripojiť]

Obrázok 6
Následne si od Vás systém vyžiada sieťové heslo (pozri Krok 2). Po zadaní a potvrdení správnosti hesla kliknite na [Pripojiť].

Obrázok 7
Po kliknutí na [Pripojiť] a úspešnom overení sieťového hesla Vám v zozname bezdrôtových sietí ukáže Vaša sieť ako pripojená.

Obrázok 8
Krok 4: Overenie stavu WLAN pripojenia
Overiť stav pripojenia môžete aj pomocou WEB konfigurácie routra. Stačí v menu kliknúť na "Bezdrôtová LAN" a v submenu na "Zoznam klientov". V stránke ktorá sa Vám zobrazí kliknite na tlačidlo [Obnoviť] a ukáže sa Vám MAC adresa zariadenia (Vašej bezdrôtovej sieťovej karty) ktoré je pripojené, alebo sa pokúša pripojiť k routru.
Pokiaľ má parameter "E" tak je príslušné zariadenie pripojené pomocou metódy zabezpečenia WEP, ak má parameter "N", tak práve prebieha pripájanie a overovanie sieťového hesla, a ak má parameter "F" tak zrejme došlo k nesprávnemu zadaniu sieťového hesla užívateľom.

Obrázok 9